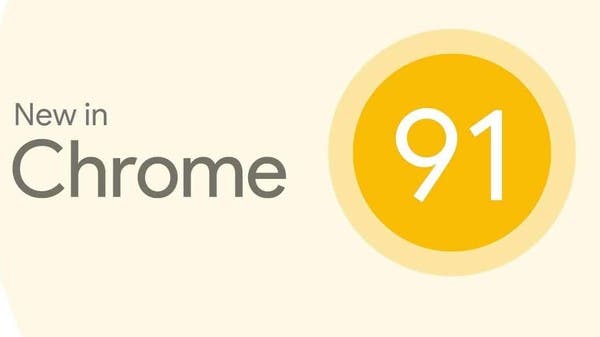قدم غوغل كروم في تحديثه الجديد رقم 91 أداة التقاط صورة الشاشة، وهي من الأدوات التي يستخدمها الكثيرون بشكل يومي.
وتعمل الأداة الجديدة على التقاط صورة الشاشة من داخل غوغل كروم مباشرة، وذلك بدلًا من استخدام تطبيقات خارجية أو الأداة المبنية داخل أندرويد 11.
وتظهر الأداة الجديدة ضمن قائمة مشاركة الصفحات في غوغل كروم، ومن المتوقع أن تصل إلى هواتف آيفون قريباً.
وتسمح لك الأداة بالتقاط صورة كاملة للشاشة وقصها والتعديل عليها، وبعد ذلك مشاركة الصورة أو حفظها على هاتفك.
وحتى تتمكن من استخدام الأداة الجديدة يجب تحديث غوغل كروم، ومن الوارد أن تجد التطبيق قد تحدث تلقائياً.
وكان أندرويد 11 قدم خاصية التقاط الشاشة أيضاً، وهي من الخواص التي يستخدمها الكثيرون لمشاركة المعلومات بشكل سريع وتسجيلها.
طريقة استخدام أداة لقطة الشاشة في غوغل كروم 91:
يمكنك تفعيل أداة لقطة الشاشة بشكل سهل داخل غوغل كروم، وهذا على عكس الأداة الخاصة بأندرويد 11 أو الأدوات الأخرى.
لتقوم بتفعيل أداة لقطة الشاشة، فإن كل ما عليك فعله هو الضغط على زر المشاركة من قائمة التحكم في الصفحة.
وعندما تضغط على زر المشاركة، فإن الشريط الجديد يظهر أمامك بالشكل المعتاد، ولكن تجد زر جديد لأداة لقطة الشاشة.
وبعد أن تضغط على الأداة فإن غوغل كروم ينقلك إليها مباشرةً، وتجد أمامك اختيارات التعديل على الصورة وهي:
• الرسم على الصورة
• قص الصورة وتصغير حجمها
• إضافة نص على الصورة
ويمكنك تغيير لون وحجم خط الرسم على الصورة، وكذلك الأمر مع الكتابة على الصور.
وتجد الاختيارات بالأسفل بالترتيب، فإن الاختيار الأول لقص الصورة والثاني للكتابة والثالث للرسم.
وعندما تضغط على اختيار الكتابة تجد أمامك قائمة تعديل الكتابة، التي تساعدك على تغيير شكل النص مثل: تغيير لونه وحجمه ومكانه .
وحتى تتمكن من التعديل على النص وتغييره قم بالضغط عليه بإصبعك.
وتشمل الأداة 18 لونًا، وهي مجموعة ثابتة من الألوان لا تستطيع الإضافة عليها.
وعندما تضغط على زر الرسم، فإن الشاشة تتغير لتصبح كالتالي :
ويمكنك من هنا تغيير حجم خط الرسم وزيادة سمكه، وتستطيع أيضاً تغيير لونه من بين 18 لونًا بدون القدرة على إضافة ألوان جديدة.
مشاركة اللقطة:
وعندما تنتهي من تعديل لقطة الشاشة كما ترغب، يمكنك الضغط على العلامة بالأسفل لتعود للشاشة الرئيسية.
وبعد ذلك قم بالضغط على زر التالي حتى تتمكن من مشاركة الصورة النهائية بعد التعديل.
ويخيرك غوغل كروم من بين ثلاث اختيارات لمشاركة الصور مثل باقي الأدوات وهي:
• مشاركة الصورة مباشرةً
• حفظ الصورة إلى الهاتف عبر تنزيلها إلى الهاتف.
• التخلص من الصورة
التقاط صورة الشاشة
وإذا اخترت مشاركة الصورة، فإن هذا يظهر لك اختيار مشاركة الملفات المعتاد عبر جميع التطبيقات المثبتة على هاتفك.
وتعمل أداة التقاط الشاشة من غوغل كروم على الصفحات المفتوحة عبره فقط، وهذا يعني أنها لا تستطيع مشاركة صورة من هاتفك أو تطبيق آخر.
ولذلك إن كنت ترغب في مشاركة صورة من تطبيق آخر فإنك تحتاج لتثبيت تطبيق خاص لإلتقاط الشاشة.